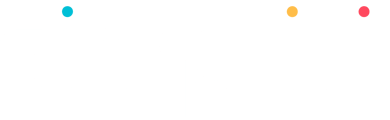How to Auto Provision a Yealink Desk Phone and DECT Base/Cordless Handsets
- Provide the MAC Address and Phone Model to support@simplifi.io so the device can be added to your account.
- Factory reset your device:
- Desk Phone
- Hold the round OK key for 5 seconds (next to number pad)
- You will see “Reset to factory setting?” = Choose OK
- DECT Base and Cordless Handsets
- Reset Base
- Press the round OK key then navigate to Settings > 8. System Settings
- Choose Base Reset (The default PIN is 0000). Then Reset to Factory
- Click Back, then Handset Reset > Reset handset to default
- Reset Handset(s)
- On the handset, go to Settings > 6. Registration > Register Handset
- On the base station, press and hold the connect button until the top green light begins flashing.
- The handset will recognize the base station and display the MAC ID. Press OK
- Enter the current PIN (default PIN is 0000).
- Press Done.
- Reset Base
- Desk Phone
- From a computer on the same network as you VoIP phone, log into the phone's Web GUI:
- Navigate to the Settings tab, then select Auto Provision from the left hand menu
- Enter the following into the Server URL field: ftp://p.contactsimplifi.net
- Enter the Username and Password provided by Simplifi (See Tip below):
- Username: ________
- Password: ________
- Click Confirm (at the bottom of page)
- Click Auto Provision Now (at the bottom of the page)
- Click Ok
TIP:
The Provisioning credentials (Server URL, Username, and Password) for your account can be found by logging into Simplifi Core and navigating to VoIP, Account Settings.
NOTE:
After provisioning, the Web GUI Password will change from “admin” to the password provided in step 2.b.ii. above. The Web GUI Username will remain as “admin”.