Simplifi Contact - Auto Provision a Polycom VVX Desk Phone
Provisioning your Polycom VVX series desk phone for use with Simplifi Contact.
- Provide the MAC ID of the phone you’re attempting to provision to your Simplifi representative or the Simplifi Support team (support@simplifi.io). The device must be added to the account in order to be provisioned.
- The MAC ID can be found on the back of phone, or within the settings of the phone (Usually start with either '0004F..' or '64167..')
- Factory Reset the Device
- Select the ‘Home’ Button on the device
- Select ‘Settings’
- Select ‘Advanced Settings’
- Select ‘Administration Settings’
- If 'Administrative Settings' is not an option for you on your device within the 'Administrative Settings', please see the TIP at bottom of article for alternative factory reset route
- Select 'Reset to Defaults'
- Select 'Reset Local Configuration'
- Select ' Reset Web Configuration'
- Select 'Reset Device Settings' (When prompted, confirm by selecting 'Yes'
- Connect the phone to the internet and obtain the IP address of the phone
- Select the 'Home Button'
- Select 'Settings'
- Select 'Status'
- Select 'Network'
- Select 'TCP/IP Parameters' (The IP will be listed below DHCP)
- If there is no IP Address in this field, your device is not receiving an internet connection
- On a computer connected to the same network as the desk phone, type the IP Address in your web browser’s search bar to access the phone’s web interface (GUI).
- Login using the Factory Login Credentials
- Username: 'admin'
- Password: '456'
- Select 'Settings' from the top row of options
- Select 'Provisioning Server' from the list of Settings options
- Input the Simplifi Server Address, Server User and Server Password
- Server Address: ' ftp://p.contactsimplifi.net '
- Server User: see note below
- Server Password: see note below
- To finalize these changes, click 'Save' at the bottom of the page (The phone will take a few minutes to reconnect to the Simplifi servers.
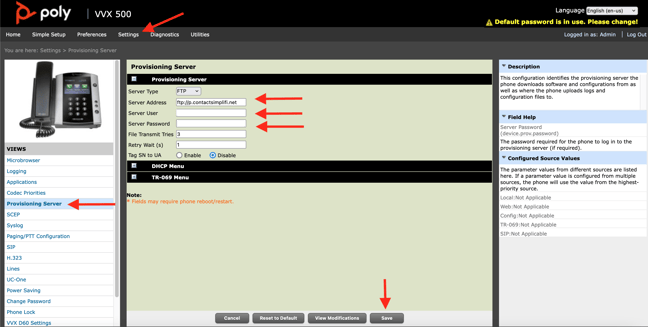
- Login using the Factory Login Credentials
NOTE:
The Simplifi FTP server username and password is unique to the specific Simplifi account. Please contact support@simplifi.io to obtain this information for provisioning
TIP:
Alternative Instructions to factory reset phone manually:-
- Locate the MAC ID of phone and write it down on back
- Reboot the phone by disconnecting from power (unplug and plug back in)
- Watch for the 'countdown' screen - this screen displays 'Seconds to Autoload:', and counts down from 10 seconds. During that countdown, press and hold the keys 1, 3, 5 simultaneously during the countdown process until the password prompt appears.
- Enter, the MAC address of the phone for the password. This can be tedious because on most models you cannot see which character has just been entered. We recommend writing out the characters you'll need to press in advance.
- You'll need to switch between alpha and numeric characters during this process. We recommend using only the '1->Aa' and 'A->a1' keypad entry modes only, which will let you enter numbers or upper-case characters.
- Press the "mode" key to switch between alpha and numeric characters.
- To enter a 7, in '1->Aa mode', you just need to press the '7' key one time: '7'
- To enter an R, in 'A->a1' mode', you need to press the '7' key 3 times: '7 7 7'
- If you get this right, the phone will confirm it is rebooting. If not, it will give you the 'incorrect password' error.
- Press the "mode" key to switch between alpha and numeric characters.
- You'll need to switch between alpha and numeric characters during this process. We recommend using only the '1->Aa' and 'A->a1' keypad entry modes only, which will let you enter numbers or upper-case characters.
